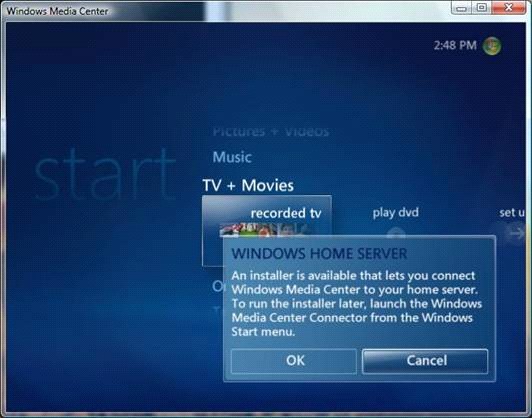Setting Up the Default DVD Library in W7 Media Center
How to setup your video collection in the default DVD library for Windows 7 Media Center
With Windows Vista, to get your ripped dvds to show up properly in VMC you needed to go through a few steps, including a quick registry hack. Fortunately with Windows 7 no hacks are required and setting up your DVD library couldn't be any easier.
Contents
Requirements
- Windows 7
- Video Collection (either stored on the same pc as Windows 7 or on a server/NAS/External Drive)
Windows Media Center Connector
* If you media is not stored on a WHS device, then you can skip this step *
The release of Power Pack 2 by Microsoft brought Windows Media Center much closer to being fully integrated with WHS. In this version you can now install a connector on a Windows Media Center PC (Vista or Windows7) and view your Windows Home Server shared folder content within Media Center either via that PC or on a Windows Media Center Extender. When you first go in to WMC a prompt will appear asking if you want to install thw Windows Media Center connector. You can click ok to proceed or set up later on from the Windows Start Menu.
Once you decide to set it up you will be asked to input your WHS password.
After your password has been verified and your media library has been discovered, you will be asked to restart your computer.
That is all it takes, your WHS media library should now appear in WMC. If you even need to rerun the Windows Media Center connector you can always access via the Windows Start Menu or via the "Extras" menu item in WMC.
Setting Up Your Video Library
There are two default areas in WMC where you can access your Video collection, Pictures + Videos and Movies. Ideally you want to use Movies as this is where ripped DVDs (Video_TS) will be recognized in DVD format. Pictures + Videos will only recognize the Video_TS folder and just another folder (not part of a DVD structure) and attempt to play the vob files individually (and fail at that).
To start assigning your video collection go to Movies go to Tasks -> Settings
This will take you to the Settings menu. Next, select Media Libraries
Next you will be asked to select what Media Libray you want to add folders to. Select Movies and click Next
With Movies now selected, the next option is to choose whether you want to add or delete folders from the Movies Library. Choose add and click Next.
The next step will be to choose where the folders you want to select are located. Choose the option appropriate to where your videos are stored.
Now a list of all available folders to select from should appear. Select the folders that contain your videos and click Next.
With the folders selected you will now see what folders have been assigned to each Media Library. Scroll through the list to ensure that your video folder(s) have been added to the Movies Library. If it is correct, select Yes and click Finish.
You should now be back at the main WMC UI. To confirm that your video collection is now showing go to your Movie Library
If everything was set up correctly you should now see your video collection. Enjoy!!!